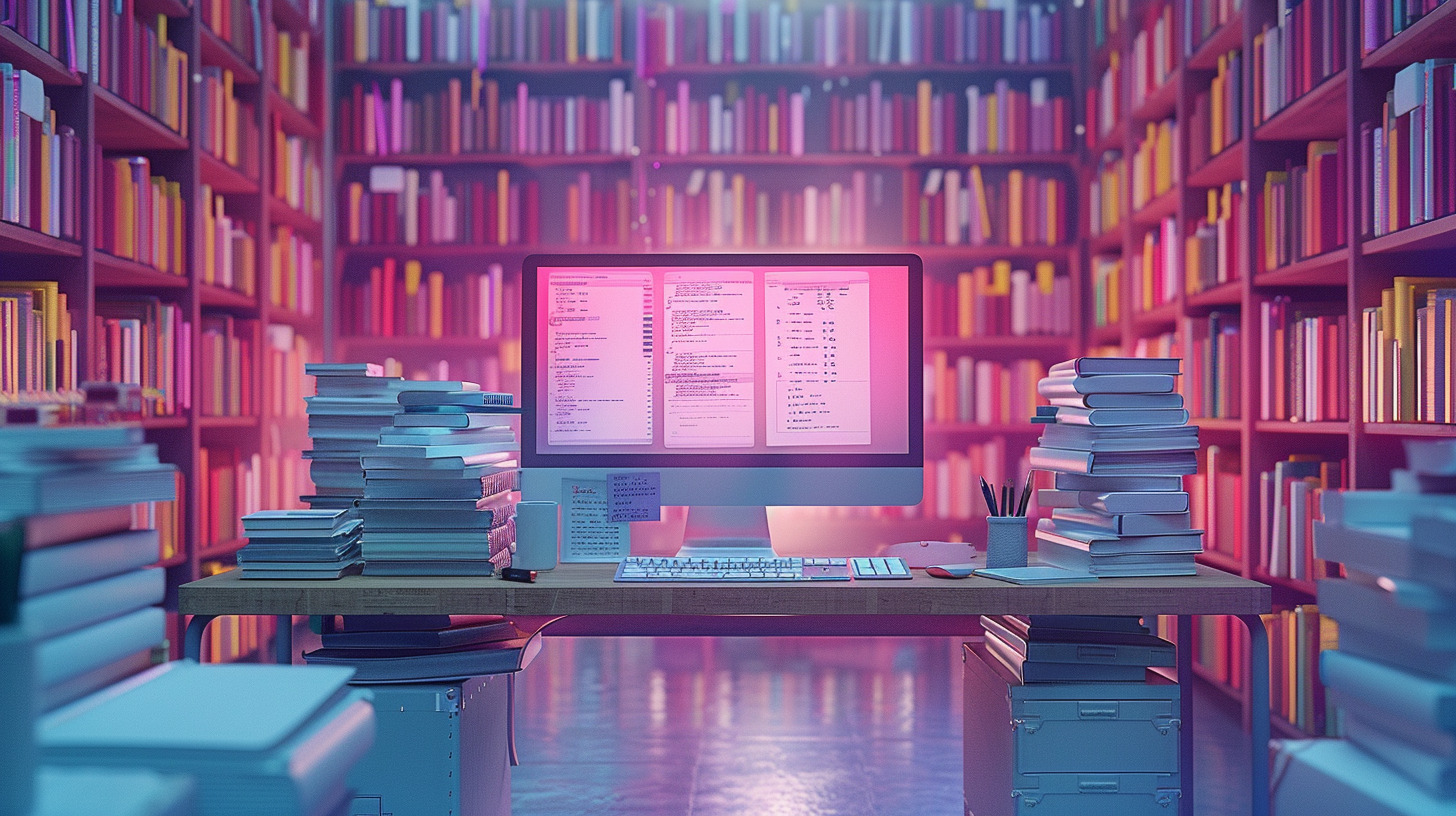Remote Desktop Protocol (RDP) scanner redirection is a technique that transforms digital document images into searchable text via a remote server connection. This enables document scanning through RDP for tasks such as tax preparation. Integrating remote document scanning into your organization provides numerous advantages.
Additionally, using the document scanning application available at https://scanner.biz/ can further enhance your efforts. We will explore these tools to help you effectively leverage RDP scanning software.
Fundamentals of remote scanning
This software simplifies the process of scanning over RDP while logged into a remote desktop. It streamlines complexities by securely redirecting remote desktop scanners to individual RD sessions. Scanning through remote desktops provides several advantages:
- Grants business-wide access to sensitive information.
- Allows digital files to be accessed from any location easily.
- Enhances data accessibility and reduces the risk of document loss.
- Facilitates seamless sharing and collaboration across remote offices.
- Saves time and money by eliminating the need for handling physical documents.
The advantages of remote scanning include allowing employees to access their files and applications from anywhere, facilitating remote assistance sessions between agents and users, and promoting a collaborative support environment. Remote Desktop enables seamless file and media sharing.
The remote scanning process requires two components: the Workstation and the Server. Install the workstation component on any local PC, client, or tablet, and the server component on the remote end. Once installed, the Scanner for Remote Desktop converts the remote device into a virtual image scanner recognized by the operating system as hardware.
This setup connects the local hardware scanner to the virtual scanner, enabling any remotely hosted scanning program to utilize your hardware scanner. Additionally, remember that you can quickly scan documents using the app on your cell phone, available at scanner.biz.

Preparing your scanner for RDP
While RDP efficiently reroutes printers, rerouting scanners can be more challenging. Here’s how to configure your scanner for remote functionality:
- Not all scanners support RDP scanning. Check the manufacturer’s website or manual to ensure compatibility.
- Many scanners use the TWAIN driver interface to communicate with software. If your remote desktop scanner lacks a TWAIN driver compatible with RDP, remote scanning may be impossible.
- Even if your scanner supports RDP, you may need to install an RDP-compatible driver on the remote system. These drivers may be available on the manufacturer’s website.
- Some RDP applications offer limited options for scanner redirection. Review your program’s settings to enable RDP scanner redirection if possible.
Remember, RDP scanner redirection is not always reliable and can be complex. It’s crucial to understand the limitations of your program and scanner before relying solely on this method.
How to scan documents via remote desktop

Once you’ve completed the preparatory steps, you’re ready to begin scanning. To set up and use a local scanner on a remote desktop, follow these steps:
- Install the USB Network Gate software on the computer physically connected to the scanner, known as the “server” computer.
- Download and install USB Network Gate on the remote computer, referred to as the “client.”
- Launch USB Network Gate on both the client and server computers.
- On the server machine, navigate to USB Network Gate’s “Local USB Devices” tab and select the desired USB scanner, then click “Share.”
- On the client computer, access the “Remote Devices” tab within the RDP session and click “Connect” to establish a connection.
Following these steps will successfully connect the USB scanner, allowing it to be recognized. Remote desktop scanning offers the advantage of capturing documents directly from your remote session, saving time by eliminating the need to physically visit the scanner and nearby computer.
To optimize the scanning process, ensure your scanner is RDP-compatible and install any necessary drivers. If issues arise, check your RDP settings for scanner redirection. By following these guidelines, you can leverage remote desktop scanner redirection for increased productivity from any location. This enables document access during remote desktop sessions using top-tier solutions.